Arkadaşlar bu dersimiz de başlangıç seviyesinde bir derstir. Bu kadar başlangıç seviyesinde ders yayınlamamın sebebi bazı teknikleri pekiştirmektir. İlerleyen zamanlara doğru profesyonel dersler yayınlamaya başlayacağım. Blogumu veya forumlarda yayınladığım derslerimi takip eden arkadaşlar sırasıyla gittiğinde ellerinin yatkınlığını ve gelişmeleri görecektir. Lafı fazla uzatmadan dersimize başlayalım. Bu dersimizde de görsellerden faydalanarak manüplasyon yapacağız. Aşağıdaki linklerden bu dersimizde kullanacağımız dosyaları indiriniz. Yada kendi çalışmamı kendim yapacağım diyorsanız, bu görsellere yakın görseller indirerek hayal gücünüzü geliştirebilirsiniz.
Öncelikle dansçı kadın görselimizi photoshopta açalım. Katmana çift tıklayarak normal katman haline getirelim. Etrafını çeşitli araçlarla temizleyelim. Ben bunun için araç kutusundaki polygonal lasso tool aracını kullandım aşağıdaki gibi temiz bir görsele sahip oldum.
Bu katmanın adını dansçı olarak değiştirelim. Katmanlara isim vermek yada grupoluşturararak çalışmalar yapmak her zaman için bizim işimizi kolaylaştırır. Ctrl+Shift+N tuşlarına basarak yeni bir katman oluşturalım ve adını arkaplan olarak değiştirelim. Katman sırasını en alta alalım. Arkaplan katmanımız seçili iken araç kutusundan gradient tool(G) u seçelim. Ayarları aşağıdaki gibi yapalım.
Shift tuşuna basılı tutarak aşağı görseldeki gibi gradient i arkaplan katmanımıza uygulayalım.
Şimdi dansçı katmanımız seçili iken Layers>Duplicate Layer e tıklayalım ve katmanımız çoğaltalım. Çoğalttığımız katmanı arkaplan katmanımızın altına atalım. Dansçı katmanımızı seçelim. Araç kutusundan erase tool(E) u seçerek dansçı görselimizdeki kol, ayakkabı, göbek ve boyun kısımlarını silelim. Yani deri gözüken yerler ve ayakkabılar. Örnek aşağıdaki gibi.
Şimdi arkadaşlar gelelim fırçalarımıza. Fırça dosyamızı indirdikten sonra photoshop programına bunun yerini gösterip yüklememiz lazım. Bunun için araç kutusundan brush tool(B) u seçip aşağıdaki gibi fırçamızın yüklü olduğu klasörü göstermemiz yeterli.
Yeni bir katman oluşturalım, adını sol ayak koyalım. Katmanı dansçı katmanının altına sürükleyelim. Foreground rengimizi beyaz yapalım. Yüklediğimiz fırçalardan en uygun olanını seçerek görsele tıklayalım. Bundan sonra yarattığımız fırçanın açısı, boyutu ve konumuyla oynayarak yerine alalım. Arkadaşlar bir uzuvda birden fazla fırça kullanabilirsiniz. Her fırça darbesi için yeni katman oluşturmayı unutmayınız. ben şimdi sırasıyla size görselleri vereceğim ve fırça isimlerinide kullandığım her görselde yazacağım referans maksatlı. Sonrasında tekrar devam edeceğiz. Kolay gelsin.
Bir kaç tane daha katman oluşturup bunları da dansçı katmanının üzerine atıyorum.
Dansçı katmanının altında kalan su sıçramalarını yeni bir grup oluşturarak bu gurubun içine atalım. Şimdi arkaplan katmanımız bir üstüne yeni bir katman oluşturalım. Araç kutumuzdan brush tool u seçelim ve giyisilerin iç kısımlarını yapacağımız yerlerde koyu renklerini seçerek yuvarlak fırça ile boyayalım.
Şimdi su baloncukları görselimizi photoshopta açalım. Crtl+A ile tümünü seçelim, Ctrl+C ile kopyalayalım ve çalışmamıza dönerek Ctrl+V tuşu ile arkaplan katmanının bir üstüne gelecek şekilde yapıştıralım. Açısını, boyutunu ve konumunu görselimize göre ayarlayalım. Blending mode unu overlay yapalım. Opacity değerini de %30 yapalım.
Şimdi katmanların en üstüne yeni bir katman oluşturalım. Foregroun rengimizi #21d7d5 olarak ayarlayalım. Araç kutusundan brush tool u seçelim büyüklüğünü 1200px, sertliğinide %0 yapalım aşağıdaki işaretli olan yere tıklayalım.
En üstteki katmanımız seçili iken aşağıdaki görselleri uygulayalım. Çalışmamızın daha kaliteli gözükeceğini göreceksiniz.
Gerçekten kaliteyi bayaa arttırdık. Şimdi dansçı katmanımızın bir üstüne yeni bir katman oluşturalım ve adını çizgiler verelim. Araç kutumuzdan brush tool u seçelim. Büyüklüğü 1px ve sertliğinide %100 yapalım. Aynı foreground rengimizi kullanacağız. Aşağıdaki resimde gözüken 1. noktaya 1 kere tıklayalım sonra 2. noktaya tıklarken Shift tuşu basılı olsun. Bu şekilde diğer noktalarıda dönelim.
Bu tekniği kullanarak istediğimiz gibi şekiller uygulayalım. Benim yaptığım aşağıdaki gibi oldu.
Yukarı ki resimde gözüken resimdeki dikdörtgenleri de araç kutusundaki rectangle tool(U) ile yapıyoruz. Ben içerilerine yazı yazmak maksadı ile yaptım siz isterseniz uygulamayabilirsiniz.
Evet arkadaşlar çalışmamız bitti. Detaylı incelemek isteyen arkadaşlar dersimizin en üstündeki görsele tıklayarak inceleyebilirler. Yada aşağıdaki linkten PSD dosyasını indirebilirsiniz.
PSD Dosyasını İndir
Takip ettiğiniz için teşekkür ederim. Herkese kolay gelsin diyorum...






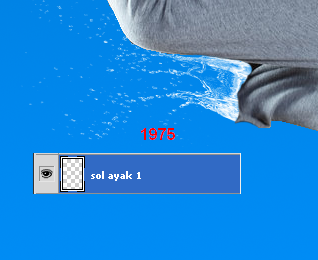













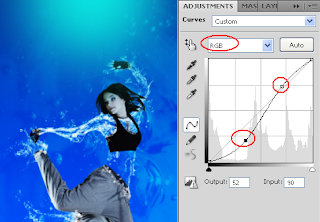



Yorumlar
Yorum Gönder
Yorumlarınız İçin Teşekkürler.