Evet arkadaşlar bu dersimizde gelişmiş seviyesinde bir derstir. Gelişmiş deyipte başlangıç seviyesindeki arkadaşların gözünü korkutmak istemem. Nede olsa Türkçe anlatımlı bir ders. Bu ders normalde ücretli olarak verilmektedir. Ama ben photoshop kullanan Türk arkadaşlarımın faydalanması için ücretsiz olarak yayınlayacağım. Görselimizin bitmiş hali gayet güzel gözüküyor. Dersimizi anlatmaya başlamadan önce kullanacağımız dosyaları aşağıdaki linklerden temin edelim.
- Model
- Doku 1
- Doku 2
- Doku 3
- Çatlak 1
- Çatlak 2
- Çatlak 3
- Çatlak 4
- Çatlak 5
- Kırık Cam
- Parçacık 1
- Boya 1
- Boya 2
- Çatlak Boya
- Lav 1
- Lav 2
Şimdi bu katmanı Ctrl+J ile bir kere çoğaltalım ve daha sonra kullanmak için görünürlüğünü kapatalım. Model katmanımızı seçelim ve katmanlar penceresinin en altında bulunan add layer mask butonuna basalım. Katmanlar penceresinin altında bulunan Add New Adjustment Layer butonna basalım ve Black & White tıklayalım, ayarlarını aşağıdaki gibi yapalım.
Doku 1 dosyamızı çalışmamıza atalım. Edit>Transform>Rotate 90 CW ye tıklayarak açısını değiştirelim. Katmana sağ tuş ile rastarize layer yapalım. Katman sırasını Black & White efektinin altına alalım ve blending mode unu hard light yapalım.
Doku 1 katmanımız seçili iken Ctrl tuşuna basık tutalım ve model katmanımızdaki küçük resime tıklayalım. Seçim oluştuktan sonra add vector mask butonuna basarak maske oluşturalım.
Doku 1 katmanımızın küçük resmi seçli iken Ctrl+L tuşlarına basarak level ekleyelim. Açılan pencereye aşağıdaki ayarları yaparak OK leyin.
Doku 1 katmanının maskesini seçelim ve foreground rengimizi siyah yapalım. Araç kutusundan brush tool u seçelim ve ayarlarını aşağıdaki gibi yapıp bazı uzuvların üzerine gelen kısımları görünmez hale getirelim.
Şimdi doku 2 görselimizi Black & White altında çalşma sayfamıza atalım. Opacity değerini %40, blending mode unu linear light yapalım. Doku 1 de yaptığımız gibi bu katmana da maske ekleyelim.
Diğer katmanda yaptığımız gibi araç kutusundan brush tool(B) ile göze hoş gözükmeyen, gerçekçi durmayan yerleri temizliyoruz. Mesela yanlış yaptınız foreground rengini beyaz yaparak fırça uygulayın ve geri gelsin. İşte maske uygulamanın en güzel yanı.
Şimdi çatlak 1 dosyamızı çalışmamıza efektin altına atalım. Blending mode unu multiply yapalım. Boyutu ve açısıyla oynayarak aşağıdaki gibi yerleştirelim.
Katmanı restarize layer uygulayalım. Ctrl+L ye basıp level i açalım ve aşağıdaki ayarları yapalım.
Doku katmanlarında yaptığımız gibi bu katmana da maske uygulayalım. Kötü gözüken yerleri brush tool(B) ile yok edelim.
Çatlak 2 görselimizi çalışmamıza atalım, siyah beyaz efektin altına gelsin. Aşağıda gözüktüğü gibi açısı ve büyüklüğüyle oynayarak yerine alalım. Çatlak 1 katmanında yaptığımız işlemlerin aynısını yapalım fakat level kısmını aşağıdaki gibi düzenleyelim.
Brush tool(B) ile kötü gözüken yerleri silmeyi unutmayın. Gelelim çatlak 3 dosyamıza. Çatlak 3 görselimizi de çalışmamıza atalım. Çatlak 1 katmanında yaptığımız işlemlerin aynısını yapalım fakat level kısmını aşağıdaki gibi düzenleyelim.
Brush tool(B) ile kötü gözüken yerleri silelim. Çatlak 1 katmanında yaptığımız işlemlerin aynısını yapalım fakat level kısmını aşağıdaki gibi düzenleyelim. Maske uyguladıktan sonra sağ kol dışında kalan kısımları brush tool ile görünmez hale getirelim.
Şimdi Shift+Ctrl+N tuşlarına basarak yeni bir katman oluşturalım. Adını çatlakların boyası olarak değiştirelim. Araç kutusundan brush tool u seçin ve F5 tuşuna basarak açılan pencereden aşağıdaki ayarları yapın. Kırmızı işaretler beyaz fırça, sarı işaretler siyah fırça ile yapılmıştır. Eğer uğraşmak istemiyorsanız bu adımı geçebilirsiniz.
Bu işlemi hemen hemen tüm çatlaklara uyguladım ve sonuç aşağıdaki gibi oldu. Eğer yaptıysanız birde Filter>Blur>Gaussian Blur a tıklayıp değeri 1.5 yapıp OK leyin.
Fırça darbeleri ile çok daha gerçekçi durdu. Şimdi çatlak 4 görsemilizi çalışmamıza atalım. Aşağıdaki gibi yerleştirelim. Blending mode unu multiply yapalım ve Ctrl+L tuşuna basarak levelini aşağıdaki gibi yapalım.
Bu katmanı katman sırası olarak model katmanının altına sürükleyelim. Add vector mask butonuna basarak maske uygulayalım ve fırçamız ile fazlalıkları temizleyelim.
Şimdi kırık cam görselimizi çalışmamıza atalım. Blending mode unu multiply yapın ve aşağıdaki gibi level ini ayarlayın.
Araç kutusundan erase tool(E) u seçin ayarlarını aşağıdaki gibi yapıp çizgileri yavaş yavaş silerek görüntüyü oluşturmaya çalışın.
Şimdi parçacık 1 görselimizi çalışmamıza atalım. Blending mode unu multiply olarak ayarlayalım. Aşağıda gözüktüğü yere taşıyalım. Katman sırasını model katmanımızın 1 altına alalım.
Şimdi arkadaşlar bu bölümü biraz kısaltacağım. Parçacıkları beyaz göstermek için blending mode unu screen, siyah göstermek için multiply yapıyoruz. Parçacık görselimizle yapmak istediğimiz heykelin parçalanırken toz parçacıkları oluşturması. Parçacık 1 görselimizin boyutları açısı ve blending mode unu değiştirerek bazı kısımlara yerleştireceğiz. Her birisini tek tek resimlemek çok uğraştıracağı için ben size totalde bir görsel ile işaretlenmiş yerleri göstereceğim. Aşağıdaki resimde sarı işaretler screen mode, kırmızı işaretler multiply mode olarak ayarlanmıştır. Heykelin üstünde gözükmesini istediğiniz parçacıkları katman sırası ile halledebilirsiniz.
Şimdi arkadaşlar yukarıdaki görselimzde gözüktüğü gibi parçacıkların bir sıçrama yönü var bu parçacıklara Filter>Blur>Motion Blur a tıklayarak yönlerine göre açı verelim ve hafif bulanıklaştırarak efekti oluşturmuş olalım.
Şimdi boya 1 görselimizi de çalışmamıza atalım. Aşağıdaki gibi yerine alalım. Araç kutusundan magic wand tool(W) u seçelim tolerans değerini 50px yapalım katmanımızda beyaz yere tıklayalım. Boyalar dışında kalan yerin seçildiğini göreceksiniz. DEL tuşu ile seçili kısmı silelim ve maske uygulayalım. Fazlalıkları fırça ile temizleyelim. Bu adımları boya 2 içinde uygulayalım.
Bu 2 boya katmanını kafada bulunan parçacık 1 katmanının altına alalım. Parçacık 1 katmanının opacity değerini &50 yapalım. Şimdi bu 2 boya katmanını seçelim ve sağ tuş ile tıklayıp merge layers diyelim. Bu katmanı 1 kere çoğaltalım ve araç kutusundan move tool(V) u seçerek aynalanmış gibi çapa noktalarından ters çevirelim. Aşağıdaki gibi yerine alalım ve Filter>Blur>Gaussian Blur a tıklayalım. Radus değerini 1.5 verip biraz bulanıklaştıralım.
Siyah beyaz işlemlerden sıkılanlar için biraz renk katma zamanı. Şimdi çatlak boya görselimizi çalışmamıza atalım. Blending mode unu multiply yapalım ve Ctrl+L tuşlarına basarak level değerlerini sırasıyla 0 - 0.85 - 214 yapalım ve OK diyelim. Şimdi açısı - boyutu ile oynayarak aşağıdaki yerlerini alalım. Her işaretli bölge yeni bir katman demek. Fazlalıkları doku katmanlarında yaptığımız işlemlerle yapıyoruz.
Şimdi çatlak 5 görselimizi çalışmamıza atalım aşağıdaki gibi yerine alalım ve blending mode unu multiply yapalım. Bu katmana level ekleyelim ve level ayarlarını sırasıyla : 15 - 2.18 - 195 olarak ayarlayalım. Bu katmanı alt sıralara koymayı unutmayın. Fazlalıklarını da maske ekleyerek halledelim.
Arkadaşlar artık kısa kısa geçiyorum çünkü buraya kadar hemen hemen hep aynı işlemleri yaptık. Şimdi arkaplan için doku 3dosyamızı çalışmamıza atalım. boyutunu çalışmamıza göre ayarlayalım. Blending mode unu hard light, opacity değerini %25, fill değerini %50 olarak ayarladıktan sonra katman sırasını en alta alalım.
Şimdi arkadaşlar lav 1 dosyamızı çalışmamıza atalım. Blending mode unu screen yapalım. Açısıyla oynayalım kendimize göre oturtalım. Ctrl+L tuşlarına basarak level ini aşağıdaki gibi ayarlayalım.
Diğer doku katmanlarında yaptığımız gibi maske oluşturalım. Olmaması gereken yerlerdeki lavları fırça ile temizleyelim. Bu katmanı 1 kere çoğaltalım ve Filter>Blur>Motion Blur a tıklayarak aşağıdaki ayarları yapalım.
Blur efekti uygulamadığımız lav katmanını bir kere çoğaltalım ve Ctrl+L ile levels uygulayalım. Sırası ile değerleri 0 - 1 - 55 yapalım. Şimdi arkadaşlar bu lav 2 görselimizi kullanarak çalışmamızdaki çatlaklardan çıkan lavlar yapacağız. Bunun için lav 2 görselini overlay modda ve level i ayarlanmış olarak çatlaklara yerleştireceğiz ve fazlalıklarını sileceğiz. Aşağıdaki örnekte işaretlemeli yaptım.
Katmanlar penceresinin en üstündeki katmanını seçelim ve Shift+Ctrl+Alt+E tuşlarına basarak tüm katmanların birleştirilmiş ayrı bir katmanını oluşturalım ve adını ışık düzeltme koyalım. Ctrl+Shift+U tuşlarını kullanarak da desaturate hale getirelim. Ctrl+I tuşlarını kullanarak da renkleri invert yapalım. Bu katmanın blending mode unu overlay yapalım ve katman sırası olarak kırık cam katmanının bir üstüne taşıyalım. Şimdi foreground rengimizi #e50292 olarak ayarlayalım. Yeni bir katman oluşturalım adını fark verelim. Araç kutusundan paint bucket tool(G) u seçelim ve katmanımızı renk ile dolduralım. Katmanın blending mode unu difference olarak değiştirelim ve opacity değerini %5 yapalım.
Şimdi katmanlar penceresinin altında bulunan create new fill or adjustment layer butonuna basalım, açılan menüden selective color u seçelim ve aşağıdaki ayarları yapalım.
Şimdi arkadaşlar bir kaç parçayı koparacağız. Bunun için aşağıdaki resimde işaretlemiş olduğum bölgelerle ilgili olan katmanların hepsine uygulayacağız. Yapmamız gereken araç kutusundan pen tool(P) seçmek ve işaretlemiş olduğumuz bölge bitince sağ tuş yapıp make selection a tıklayıp feather radius değerini 0.5 vermek. Sonra parçacık katmanları hariç diğer katmanlara teker teker tıklayıp DEL tuşu ile seçili bölgeyi silmek.
Ben örnek olsun diye 2 parça yaptım siz buna göre çoğaltırsınız. Şimdi yeni bir katman oluşturalım. Araç kutusundan gradient tool(G) u seçelim ve ayarlarını aşağıdaki gibi yapalım.
Bu katmanın adını gradient olarak değiştirelim. Blending mode unu soft light ve opacity değerini de %30 yapalım. Şimdi tekrar yeni bir katman oluşturalım aşağıdaki ayarlarla bir gradient daha uygulayalım.
Bu katmanın da adını gradient 2 yapalım. Blending mode unu soft light ve opacity değerini de %40 yapalım. Şimdi en üstteki katmanı seçelim ve tekrar Ctrl+Shift+Alt+E ye basalım. Filter > Blur > Gaussian Blur a tıklayalım radius değerini %40 yapıp OK leyelim. Bu katmanın adını bulanıklık 1 yapalım ve blending mode unu screen yapalım. Sonra bu katmanı 1 kere çoğaltalım ve bunun adını bulanıklık 2 yapıp modunu soft light olarak değiştirelim. Bu 2 katmanı seçelim ve opacity değerini %10 yapalım.
Şimdi yeni bir katman oluşturalım adını etraf olarak değiştirelim. Aşağıdaki ayarlarla gradient oluşturalım.
Şimdi bu katman seçili iken Ctrl+U tuşlarına basalım ve hue değerini +145 yapıp OK leyelim. Maske ekleyelim ve aşağıda da gözüktüğü gibi modelin olduğu kısımları %50 setlikte bir fırça ile temizleyelim. Katman sırasını fark katmanının altına alalım. Blending mode unu linear burn ve opacity değerini %30 yapalım.
Evet arkadaşlar bu çalışmamızda burada bitti. Uzun soluklu bir çalışma olduğunu düşünüyorum. Ama sonuçta hem işimize yarayacak bir çok teknik öğrenmiş hemde pratik yapmış olduk. İsterseniz PSD dosyasını aşağıdaki linkten temin edebilir ve inceleyebilirsiniz. Dosya boyutu yaklaşık 100mb.
PSD Dosyasını İndir
Sabırla takip eden arkadaşlara teşekkürlerimi sunarım. Herkese kolay gelsin. Yorumlarınızı eksik etmeyin.










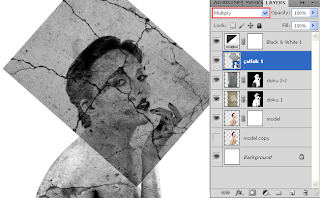




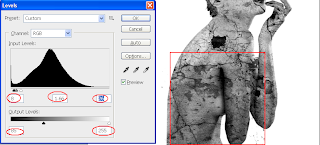



























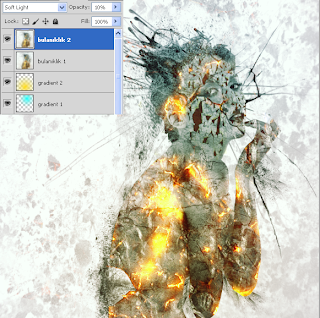
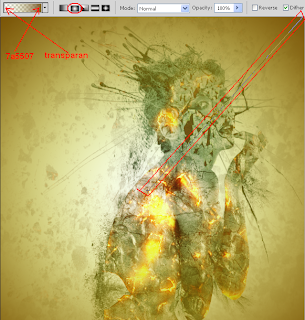

Emeğine sağlık abi süpersin.
YanıtlaSilDerslerinin devamını diliyorum :)
ilgin için teşekkürler yüşa. Dersler en kısa zamanda CS6 formatında yenileri eklenecektir.
YanıtlaSilSabırsızlıkla diğer derslerinizi bekliyorum.
SilAbi sen gerçekten çok iyisin PS konusunda. Derslerinde olağanüstü bir çekicilikte, ellerine sağlık.
YanıtlaSilteşekkürler vito. beğendiğine sevindim.
YanıtlaSil