Arkadaşlar bu dersimizde de birbirinden güzel tekniklerle çalışacağız. Dersi yaptıkça daha da ilginç bir hal aldığını ve sonunda ki güzelliği fark edeceksiniz. Yaptığımız damlaların, buğunun ve yazının ne kadar gerçekçi olduğunu üstteki resimde görüyorsunuz. Şimdi photoshop programımızı açtıysak ne bir çalışma sayfası oluşturalım. Ben boyutlarını W : 2560 - H : 1440 px olarak ayarlıyorum. Zemin rengimi #252525 renk kodu ile araç kutusundaki paint bucked tool (G) u seçerek boyuyorum. Şimdi arkadaşlar foreground rengimi beyaz yapıyorum ve araç kutusundan brush tool (B) u seçiyorum. F5 kısayol tuşunu kullanarak gelişmiş fırça ayarlarını açıp aşağıdaki düzenlemeleri yapıyorum.
Şimdi bir layers penceresinin altındaki klasör simgesinden bir grup oluşturun ve içine yani bir katman açın. Grubun blending mode unu color dodge olarak değiştirin. İçindeki katmanı seçin ve fırça boyutunu 135px olarak değiştirin ve aşagı resimdeki gibi gözükecek şekilde farenin sol tuşunu basılı tutarak uygulayın.
Şimdi arkadaşlar background katmanımıza çift tıklayın ve kilitsiz katman haline getirin. Bu 2 katmanı Ctrl tuşu basılı iken tıklayın ve seçin. Sağ tuşa tıklayın ve merge layers i seçerek 2 katmanı birleştirin. Açmış olduğumuz grubun içine atın. Damlalar katmanı seçili iken Image>Adjustments>Levels i tıklayın ve aşağıdaki ayarları yapın.
Şimdi nokta büyüklüğüne bağlı olarak bulanık kenarlar farklılıklar gösterebilir bunlardan kurtulalım. Araç kutusundan Magic Wand Tool (W) u seçelim ve damlamızın bir tanesine tıklayalım. Göreceğiz ki bütün damlalarımız seçilecek. Ctrl+Shift+I tuş kombinasyonunu kullanarak seçimi ters çevirelim ve DEL tuşu ile siyah alanı silelim. Şimdi arkadaşlar ben gece çekilmiş bir camii fotoğrafı kullanıyorum siz daha değişik yağmurlu manzara fotoğrafları kullanabilirsiniz. Şimdi bu fotoğrafa Filter>Blur>Gaussian Blur uyguluyorum. Radius değerini 15px yapıp Ok liyorum. Sonra çift tıklayıp stil özelliklerini açıyorum ve aşağıdaki ayarı yapıyorum.
Şimdi damlalar katmanımı camii katmanının üstüne alıyorum ve damlalara gerçeklik efektleri vermeye başlıyorum. Önce fill değerini %0 yapın. Sonra katmana çift tıklayarak stil vermeye başlıyorum, aşağıdaki adımları takip edin.
Tekrar camii katmanımızı seçerek Filter>Blur>Gaussian Blur u seçelim ve değer olarak 5px girip OK liyelim. Şimdi damlalar katmanının yanındaki küçük resime Ctrl tuşu basılı iken tıklayalım. Damlaların seçildiğini göreceksiniz. Camii katmanını seçelim ve tekrar Filter>Blur>Gaussian Blur a 5px lik bir bulanıklık daha ekleyelim. Damlalar katmanımızı 1 kere çoğaltıp grupdan dışarıya çıkartalım ve üstüne alalım. Şimdi bu katman Filter>Blur>Motion Blur a girelim ve aşağıdaki ayarları yapalım.
Bu ayar damlaların aşağıya doğru kaydığını göstermek için. Sırasıyla dikkatlice yapın. İşlenmemiş cami resmimizi tekrar çalışmamıza atalım. Grubun içindeki en alt sıraya atalım. Damlalar 2 katmanımızı seçelim, araç kutusundan magic wand tool u seçelim ve çalışma üzerinde motion blur uygulanmış silikliğe tıklayarak seçim oluşturalım. DEL tuşuna basıp bu katmandaki yerini silelim. Seçimi kaldırmadan camii resmini katmanlardan seçelim ve tekrar DEL tuşuna basarak seçili alanları tekrar silelim. Camii 2 katmanımızı seçelim ve 5px lik bir gaussian blur uygulayalım. aşağıdaki gibi görünmesini sağlayalım.
Kayganlığın sadece aşağı doğru gözükmesi için camii katmanımızı seçip move tool aracı ile yukarıya doğru kaydırın. Şimdi yazımızı yazacağız. Yeni bir katman oluşturalım ve araç kutusundan horizontal type tool u seçelim. Ben yazı fontu olarak Forte yi seçtim. Yazımızı yazalım ve biraz da açısıyla oynayalım. Yazı katmanımızın üzerine sağ tuş ile tıklayalaım ve restarize type diyelim. Ctrl tuşu basılı iken yazı katmanımızın yanındaki küçük resime tıklayarak yazımızı seçili hale getirelim. Select>Modify>Expand a tıklayalım değer olarak 2px girelim ve OK liyelim. DEL tuşuna basarak seçimi silelim. Seçimden çıkmadan camii ve damlalar katmanınada tıklayarak bunlardaki yazının geldiği yerleri DEL tuşu ile silelim.
Şimdi yazdığımız yazıya sürtünme damlaları ekleyelim ki daha gerçekci gözüksün. Yeni bir katman açalım, araç kutumuzdan brush tool u seçelim ve F5 e basarak aşağıdaki ayarları yapalım.
Katmanımızı grubun içine sürükleyelim. Şimdi yazımızın içinden geçmek suretiyle fırçamızı uygulayalım.
Şimdi buğumuzu biraz daha gerçekçi yapalım bunun için camii katmanımızı seçelim foreground rengimizi beyaz background rengimizi siyah yapalım. Layer>Layer Mask>Hide All diyelim. Sonrasında Filter>Render>Clouds diyerek maskemizi uygulayalım. Katmanların dizilişi ve görüntümüz aşağıdaki gibi olmalıdır.
Şimdi arkadaşlar grup klasörünü seçin ve Ctrl+Alt+Shit+E tuş kombinasyonunu kullanarak grubun katman haline getirilmiş kopyasını oluşturun. Bu katmana Filter>Blur>Gaussian Blur uygulayın ve radius değerini 20px girin. Bu katmanın blending mode unu overlay yapın ve opacity değerini %40. Şimdi bu katmanı çoğaltın. Blending mode unu screen ve opacity değerini %40 yapın. Son ayar olarak yeni bir katman oluşturun ve çift tıklayarak stil ayarını aşağıdaki gibi yapın.
Evet arkadaşlar gördüğünüz gibi çalışmamız bitti. Gece veya gündüz manzaralarını nasıl gerçekçi buğu efekti verebilirsiniz bunu hepimiz öğrendik. Hepinize kolay gelsin diyorum. Faydalı olması dileğiyle.
Şimdi bir layers penceresinin altındaki klasör simgesinden bir grup oluşturun ve içine yani bir katman açın. Grubun blending mode unu color dodge olarak değiştirin. İçindeki katmanı seçin ve fırça boyutunu 135px olarak değiştirin ve aşagı resimdeki gibi gözükecek şekilde farenin sol tuşunu basılı tutarak uygulayın.
Şimdi arkadaşlar background katmanımıza çift tıklayın ve kilitsiz katman haline getirin. Bu 2 katmanı Ctrl tuşu basılı iken tıklayın ve seçin. Sağ tuşa tıklayın ve merge layers i seçerek 2 katmanı birleştirin. Açmış olduğumuz grubun içine atın. Damlalar katmanı seçili iken Image>Adjustments>Levels i tıklayın ve aşağıdaki ayarları yapın.
Şimdi nokta büyüklüğüne bağlı olarak bulanık kenarlar farklılıklar gösterebilir bunlardan kurtulalım. Araç kutusundan Magic Wand Tool (W) u seçelim ve damlamızın bir tanesine tıklayalım. Göreceğiz ki bütün damlalarımız seçilecek. Ctrl+Shift+I tuş kombinasyonunu kullanarak seçimi ters çevirelim ve DEL tuşu ile siyah alanı silelim. Şimdi arkadaşlar ben gece çekilmiş bir camii fotoğrafı kullanıyorum siz daha değişik yağmurlu manzara fotoğrafları kullanabilirsiniz. Şimdi bu fotoğrafa Filter>Blur>Gaussian Blur uyguluyorum. Radius değerini 15px yapıp Ok liyorum. Sonra çift tıklayıp stil özelliklerini açıyorum ve aşağıdaki ayarı yapıyorum.
Şimdi damlalar katmanımı camii katmanının üstüne alıyorum ve damlalara gerçeklik efektleri vermeye başlıyorum. Önce fill değerini %0 yapın. Sonra katmana çift tıklayarak stil vermeye başlıyorum, aşağıdaki adımları takip edin.
Tekrar camii katmanımızı seçerek Filter>Blur>Gaussian Blur u seçelim ve değer olarak 5px girip OK liyelim. Şimdi damlalar katmanının yanındaki küçük resime Ctrl tuşu basılı iken tıklayalım. Damlaların seçildiğini göreceksiniz. Camii katmanını seçelim ve tekrar Filter>Blur>Gaussian Blur a 5px lik bir bulanıklık daha ekleyelim. Damlalar katmanımızı 1 kere çoğaltıp grupdan dışarıya çıkartalım ve üstüne alalım. Şimdi bu katman Filter>Blur>Motion Blur a girelim ve aşağıdaki ayarları yapalım.
Bu ayar damlaların aşağıya doğru kaydığını göstermek için. Sırasıyla dikkatlice yapın. İşlenmemiş cami resmimizi tekrar çalışmamıza atalım. Grubun içindeki en alt sıraya atalım. Damlalar 2 katmanımızı seçelim, araç kutusundan magic wand tool u seçelim ve çalışma üzerinde motion blur uygulanmış silikliğe tıklayarak seçim oluşturalım. DEL tuşuna basıp bu katmandaki yerini silelim. Seçimi kaldırmadan camii resmini katmanlardan seçelim ve tekrar DEL tuşuna basarak seçili alanları tekrar silelim. Camii 2 katmanımızı seçelim ve 5px lik bir gaussian blur uygulayalım. aşağıdaki gibi görünmesini sağlayalım.
Kayganlığın sadece aşağı doğru gözükmesi için camii katmanımızı seçip move tool aracı ile yukarıya doğru kaydırın. Şimdi yazımızı yazacağız. Yeni bir katman oluşturalım ve araç kutusundan horizontal type tool u seçelim. Ben yazı fontu olarak Forte yi seçtim. Yazımızı yazalım ve biraz da açısıyla oynayalım. Yazı katmanımızın üzerine sağ tuş ile tıklayalaım ve restarize type diyelim. Ctrl tuşu basılı iken yazı katmanımızın yanındaki küçük resime tıklayarak yazımızı seçili hale getirelim. Select>Modify>Expand a tıklayalım değer olarak 2px girelim ve OK liyelim. DEL tuşuna basarak seçimi silelim. Seçimden çıkmadan camii ve damlalar katmanınada tıklayarak bunlardaki yazının geldiği yerleri DEL tuşu ile silelim.
Şimdi yazdığımız yazıya sürtünme damlaları ekleyelim ki daha gerçekci gözüksün. Yeni bir katman açalım, araç kutumuzdan brush tool u seçelim ve F5 e basarak aşağıdaki ayarları yapalım.
Katmanımızı grubun içine sürükleyelim. Şimdi yazımızın içinden geçmek suretiyle fırçamızı uygulayalım.
Şimdi buğumuzu biraz daha gerçekçi yapalım bunun için camii katmanımızı seçelim foreground rengimizi beyaz background rengimizi siyah yapalım. Layer>Layer Mask>Hide All diyelim. Sonrasında Filter>Render>Clouds diyerek maskemizi uygulayalım. Katmanların dizilişi ve görüntümüz aşağıdaki gibi olmalıdır.
Şimdi arkadaşlar grup klasörünü seçin ve Ctrl+Alt+Shit+E tuş kombinasyonunu kullanarak grubun katman haline getirilmiş kopyasını oluşturun. Bu katmana Filter>Blur>Gaussian Blur uygulayın ve radius değerini 20px girin. Bu katmanın blending mode unu overlay yapın ve opacity değerini %40. Şimdi bu katmanı çoğaltın. Blending mode unu screen ve opacity değerini %40 yapın. Son ayar olarak yeni bir katman oluşturun ve çift tıklayarak stil ayarını aşağıdaki gibi yapın.
Evet arkadaşlar gördüğünüz gibi çalışmamız bitti. Gece veya gündüz manzaralarını nasıl gerçekçi buğu efekti verebilirsiniz bunu hepimiz öğrendik. Hepinize kolay gelsin diyorum. Faydalı olması dileğiyle.




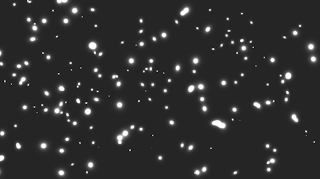

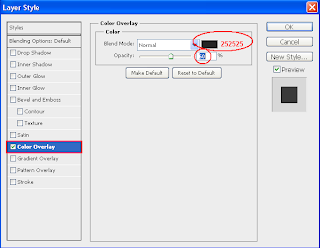














öncelikle emeğenize sağlık. en baştaki fırça ayarları aşamasındaki ayarları hangi fırça ucunu seçerek yapmamız gerektiğini soracaktım, yapamadım ben bi türlü ?
YanıtlaSilÖNCELİKLE İLGİN İÇİN TEŞEKKÜRLER. FIRÇA UCU OLARAK YUVARLAK BİR FIRÇA UCU SEÇMEN YETERLİ. ZATEN BOYUTUNU 25px OLARAK GİRİYORUZ. KOLAY GELSİN İYİ ÇALIŞMALAR.
YanıtlaSilÇok teşekkürler. Yaptım fakat sizinki kadar gerçekçi olmadı açıkcası. Vardır bir yerde hata elbette. Şöyle bir resmini atayım;
YanıtlaSilhttp://i.imgur.com/WMJOq.jpg
arkaplandaki resime göre damlalar çok büyük olmuş o kadar. güzel olmuş tekrarladıkça daha güzel olur bu çalışmada önemli olan fırça ayarları.
YanıtlaSil