Görselimizde de gözüktüğü gibi çok renkli ve etkileyici bir çalışma olduğunu düşünüyorum. Hemen vakit kaybetmeden çalışmamıza başlayalım. Öncelikle aşağıda vermiş olduğum linklerden çalışmamızda kullanacağımız görsellerimizi indirelim. Bu görselleri çalışmamızda sırası geldikçe kullanacağız.
- Kağıt Doku
- Gökyüzü
- Boya Fırçaları (.abr)
- Ağaç
- Fırça Darbesi (.abr)
- Kuş (toucan)
- Uçak
- Balon
- Uçak 2
- Leylek
- Martılar
- El
Select>Modify>Feather e tıklayalım değere 30 px girelim. Şimdi seçimi ters çevirmek için Shift+Ctrl+I tuşlarına basalım, ardından DEL tuşuna basarak seçimi silelim. Şimdi daha sonra kullanmak için gökyüzü katmanından 3 adet çoğaltın (gökyüzü 1 - gökyüzü 2 - gökyüzü 3). 2 ve 3 ün yanındaki göz işaretine basarak şimdilik görünürlüğünü kapatalım. Gökyüzü 1 seçili iken Image>Adjustments>Desaturate ye tıklayın. Ardından Image>Adjustments>Hue/Saturation a tıklayın ve açılan pencereye aşağıdaki ayarları girin.
Daha sonra Filter>Brush Strokes>Crosshatch a tıklayın. Açılan pencerede Stroke Length : 50, Sharpness : 20 ve Strength : 1 olacak şekilde değerleri girip OK leyin. Katman özelliklerinden blend mode yi linear burn olarak değiştirin.
Gökyüzü 2 katmanımızın görünürlüğünü açın. Filter>Stylize>Glowing Edges e tıklayın. Değerleri Edge Width : 2, Edge Brightness : 20, Smoothness : 9 yapın ve OK leyin. Sonra Image>Adjustments>Desaturate e tıklayın ve katmanın blend mode unu screen olarak değiştirin.
Şimdi indirdiğimiz boya fırçaları dosyasının içinde bulunan fırça (.abr) dosyalarını photoshopta ki fırça paletinde açalım. Bu işlemi önceki derslerimizde ayrıntılı olarak anlatmıştık şimdi detaya girmiyorum. Şimdi gökyüzü 2 katmanımızı görünür hale getirelim. Layers penceresinin en altındaki küçük düğmelerden add layer mask düğmesine basarak bu katmana maske ekleyelim. Foreground rengimizi siyah yapalım ve araç kutusundan paint bucket tool u seçerek oluşturduğumuz maskeyi siyaha boyayalım. Foreground rengimizi tekrar beyaz yapalım, araç kutumuzdan brush tool u seçelim ve hardness değerini %0 yaptığımız bir fırça ile gökyüzünün biraz daha iç kısmını renklendirelim. Aşağıdaki görsel size bir fikir verir.
Şimdi Filter>Artistic>Paint Daubs a tıklayın. Değerleri, Brush Size : 5, Sharpness : 7 ve Brush Type : Simple olacak şekilde ayarlayıp OK leyin. Şimdi araç kutusundan brush tool u seçelim ve yüklemiş olduğumuz fırça çeşitleri ile aşağı resimdeki gibi çeşitli yerlere fırça darbeleri uygulayalım.
İndirmiş olduğumuz ağaç görselimizi photoshopta açalım ve arkaplanını temizleyelim. Temizleme işlemi için bir kaç yöntem : pen tool yöntemi, extract yöntemi, layer mask yöntemi, magic want tool ile, lasso tool ile. Ama ben aşağıdaki görselde yaptığım ayırmada, Select>Color Range ile seçim yaparak silme ve araç kutusundan quick selection tool ile seçim yaparak silme yaptım. Görsel boyutu büyük olduğu ve biz kullanacağımız yerde küçülteceğimiz, ayrıca değişik fırçalar uygulayacağımız için detaya inmedim kabaca temizledim. Temizledikten sonra aşağı görseldeki gibi yerine alalım. Filter>Blur>Smart Blur a tıklayalım. Değerleri Radius : 3 ve Threshold : 10 olarak ayarlayıp OK diyelim. Araç kutumuzdan erase tool u seçelim ve ağaçın kök kısmını yumuşak bir silgi ile silelim.
Bu ağaç katmanımızı çoğaltarak 4 tane yapalım ve isimlerini en alt tabakadan başlayarak : boyalı ağaç - bulanık ağaç - ters ağaç - taslak ağaç. Şimdi ters ağaç katmanını seçelim ve Image>Adjustments>Invert e tıklayalım. İsterseniz uyguladığınız değişiklikleri görmek için diğer ağaç katmanlarını görünmez hale getirebilirsiniz. Bu katmanın blend mode unu color dodge yapalım. Araç kutumuzdan brush tool u seçelim. Fırça rengini siyah, fırça boyutunu 200 ve opacity değerini %40 yapalım. Ctrl tuşuna basılı tutarak katmanın yanındaki küçük resime tıklayalım ve ağacımızın seçimini görelim. Şimdi fırça ile tek tıklama ile boyayalım. Sonuç aşağıdaki gibi.
Şimdi taslak ağaç katmanını seçelim. Filter>Stylize>Glowing Edges e tıklayalım. Değerleri : Edge Width : 1, Edge Brightness : 20, Smothness : 15 olarak ayarlayıp OK diyelim. Ardından Image>Adjustments>Desaturate ,ve Image>Adjustments>Invert e tıklayalım. Katmanımızn blend mode unu multiply olarak değiştirelim.
Şimdi boyaı ağaç katmanı dışındaki diğer ağaç katmanlarını gizleyin. Image>Adjustments>Desaturate e tıklayın. Ardından Filter>Brush Strokes>Crosshatch e tıklayın ve ayarları : Stroke Length : 20, Sharpness : 20 ve Strength : 1 olacak şekilde yapıp OK leyin. Image>Adjustments>Hue/Saturation a tıklayın. Ayarları aşağı görseldeki gibi yapın.
Şimdi tüm ağaç katmanlarının görünür hale getirin ve layers penceresinin en altında bulunan küçük klasör düğmesine basarak ağaç adında bir grup oluşturun ve boyalı ağaç katmanı hariç diğer ağaç katmanlarını bu gurubun içine atın. Ağaç grup katmanını seçin ve add layer mask düğmesine basarak maske oluşturun. Daha öncede yaptığımız gibi siyah renk ile maskeyi doldurun. Şimdi foreground rengimizi beyaz yapalım ve size : 200, hardness : %0 ayarlayarak ağacın bir kısmını boyayalım ve aşağıdaki görsel gibi yapın.
Yeni bir katman oluşturun ve adını ağaç kökü olarak değiştirin. Foreground rengimizi #22130D olarak değiştirin. Aşağı resimde silinecek yerler sarı renkle işaretli. Araç kutumuzdan brush tool u seçelim ve fırça darbesi .abr dosyamızı yükleyerek aşağıda işaretli olanı seçerek ayarları yapalım. F5 e basarak brush penceresini açalım ve aşağıdaki ayarları yapalım ve 2-3 kere vurgulayarak katmanımıza fırça darbesi uygulayalım.
Yeni bir katman daha oluşturalım ve adını ağaç yaprak yapalım. Yeşilin tonlarını kullanarak bir kaç noktaya damlamış boya fırçası ile boyayalım. Yalnız katman sırasını bulanık ağaç katmanının altına alalım.
Şimdi indirmiş olduğumuz balon, uçak 2,leylek ve martılar görsellerimizin arka planlarını temizledikten sonra çalışmamıza aşağıdaki gibi atalım ve Image>Adjustments>Desaturate uygulayalım. Ardından Filter>Brush Strokes>Crosshatch e girelim ve stroke length : 3, sharpness : 20, strength : 1 yapalım ve OK liyelim. Ardından Image>Adjustments>Hue/Saturation a girelim ve aşağıdaki gibi ayarlayıp OK liyelim. Blend mode unu color burn olarak değiştirelim.
Bu işlemleri uçak 2,leylek, martılar görsellerine de uygulayın ve istediğiniz yere yerleştirin.
Şimdi balon ve leyleğin biraz daha büyük boyutta görsellerini yerleştirelim. Balonun gölgesi için Ctrl tuşu basılı iken katmandaki küçük resime tıklayalım. Yeni bir katman oluşturalım. Foreground rengimizi #4b4b4b yapalım. Araç kutusundan paint bucked tool u seçelim ve seçimin içini boyayalım. Filter>Blur>Gaussian Blur a tıklayıp değerini 15 girelim. Katmanın opacity değerini %90 yapalım. Asıl balon görselinin açısını ve büyüklüğünü biraz değiştirelim. Aşağı görseldeki gibi. Leyleğimizi de aşağıdaki gibi yerleştirelim.
Şimdi toucan kuşu görselimizin de arkaplanını temizleyerek aşağı görseldeki yerine alalım. Foreground rengimizi #090a05 yapalım. Araç kutusundan brush tool u seçelim. İndirdiğimiz fırçalardan uygun olanı seçelim ve aşağıdaki gibi boyayalım.
Şimdi uçak görselimi açalım arkaplanını temizleyerek çalışmamıza atalım. Katmanı 1 kere çoğaltalım. Alttaki katmanı seçelim ve Filter>Blur>Motion Blur a tıklayın. Angle : 0, Distance : 35 yapıp OK leyin. Bu katmanı move tool ile geriye doğru sürükleyin.
Yeni bir katman oluşturun adını çizgi verin. Araç kutusundan pen tool u seçin ve aşağı görseldeki gibi bir çizgi oluşturun.
Foreground rengimizi #C83926 olarak ayarlayalım. Araç kutumuzdan brush tool u seçelim, ayarların 3px lik bir fırça büyüklüğü girelim. Şimdi tekrar pen tool u seçelim ve çizginin üzerine sağ tuş ile tıklayıp Stroke Patch yi tıklayalım. Açılan pencereye OK diyelim ve DEL tuşuna basarak yolu silelim. Şimdi hafif silgi kullanarak silinecek yerleri aşağıdaki gibi silelim. Bu çizgi gibi değişik renklerde ve boyutlarda çizgiler oluşturabilirsiniz.
İsterseniz opacity değeriyle oynayarak görünürlüğünü biraz daha düşürüp çok farkedilir olmasını önleyebilirsiniz. Şimdi uçağın gölgesini oluşturalım bunun için Ctrl tuşu basılı iken uçak katanımızdaki küçük resime tıklayalım, yeni bir katman oluşturalım ve içini gri renk ile dolduralım. Bu katmanı uçak katmanının altına atalım ve biraz üstten basık ve boyutunu küçülterek gölge düş yerine alalım. Filter>Blur>Gaussian Blur a tıklayalım ve radius değerini 20 yapıp OK leyelim. Katmanın opacity değerini %70 yaptıktan sonra aşağıdaki gibi gözükecektir.
İndirdiğimiz el resminin arkaplanını temizleyerek aşağıdaki gibi yerleştirelim. Uçağa uyguladığımız gölge tekniklerini el için de uygulayalım.
Foreground rengimizi #22130d yapalım ve brush tool ile fırçamızın ucunu boyayalım. Şimdi yeni bir katman oluşturalım araç kutusundan lasso tool u seçelim ve aşağıdaki gibi bir seçim oluşturalım.
Seçimi yumuşatmak için Select>Modify>Feather etıklayalım ve değeri 30 girip OK leyelim. Filter>Render>Clouds a tıklayalım ve katmanın blend mode unu hard light olarak değiştirelim.
Tekrar yeni bir katman oluşturalım. Araç kutusundan brush tool u seçelim ve F5 tuşuna basalım, açılan pencereden aşağıdaki ayarları yapalım.
Şimdi fırçamız ile bu ayarlamaları görselimize uygulamak kalıyor. istediğiniz yere mausun tuşunu basılı tutarak sürükleyin ve yıldızları oluşturun. Çalışmamız bitmiştir arkadaşlar. Sabrınız için teşekkürler, görselimizin bitmiş halini en üstteki görselden görebilirsiniz. Yada aşağıdaki linkten PSD dosyasını indirebilirsiniz.
PSD Dosyasını İndir
Faydalı olması dileğiyle.










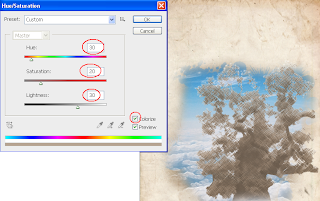

















Paylaşımlarınız Çok Süper Tebrik Ediyorum :)
YanıtlaSilAbi süpersin. Öğrenmek istediğim şey buydu.
YanıtlaSilSayende öğrendim.Bu türkçe,güzel ve kaliteli paylaşım başka yerde yok!
yorumlarınız için çok teşekkürler arkadaşlar.
YanıtlaSil