Keşke dünyamız hep üst resimdeki gibi yemyeşil ve capcanlı kalsa. Gördüğünüz üzere mükemmel bir görüntü. Bu çalışmamızı hem bilgisayarımızda hemde gerçek dünyada yapmaya gayret edelim. Çalışmamıza başlayalım ve ne gibi değişikliklerin neleri getirdiğini görelim.
İlk önce kullanacağımız dosyaları indirelim:
Görsellerimizi indirdikten sonra Photoshopu açalım yeni bir çalışma sayfazı oluşturalım. Boyutlarımız W : 1600 H : 1200 px ve resolution 72px olacak şekilde backgroundumuzu layere dönüştürelim ve adını arkaplan koyalım. Şimdi bu katmanın blending options una girelim ve aşağıdaki ayarları uygulayalım.
İlk önce kullanacağımız dosyaları indirelim:
Görsellerimizi indirdikten sonra Photoshopu açalım yeni bir çalışma sayfazı oluşturalım. Boyutlarımız W : 1600 H : 1200 px ve resolution 72px olacak şekilde backgroundumuzu layere dönüştürelim ve adını arkaplan koyalım. Şimdi bu katmanın blending options una girelim ve aşağıdaki ayarları uygulayalım.
Başlangıç adında bir grup oluşturun. İçine yeni bir katman oluşturun ve Yıldızlar görselimizi içine atın ve arkaplanı kaplayacak şekilde köşe noktalarından tutarak çalışmamızın üzerine yayın. Images>Auto Contrast uygulayın, Layers penceresinin altında bulunan "create new fill or adjustment layer" düğmesine tıklayın buradan levels seçin ve açılan pencereden "Auto" tuşuna basın. Yine Layers penceresinde bulunan "blending mode" yi Screen olarak değiştirin. Opacity değerini %70 yapın. Araç kutusundan "eraser tool" u seçin silgi boyutunu arkaplanın ortasındaki beyazlığı kaplayacak kadar büyütün ve yıldızlar katmanı seçili iken silin. Bu katman için son olan şey "Images>Adjustment>Black/White" e tıklamak veaşağı resimde ki ayarları yapmak.
Yeni bir grup oluşturalım adını dünya verelim ve dünya görselimizi içine atalım. Boyutlarıyla oynayarak yerleşimimizi yapalım. Şimdi katmanımızın blending options una girelim ve aşağıdaki ayarları yapalım.
Yeni bir grup oluşturalım adını ay verelim ve ay görselimizi içine atalım. Küçülterek yerine yerleştirelim. Images>Auto Contrast uygulayın. Blending mode unu screen olarak ayarlayın. Blending optons una girerek aşağıdaki ayarı yapın.
Şimdi yeni bir katman oluşturun adını bulut verin. Bulut görselimizi içine atın. Images>Auto Contrast uygulayın. Images>Adjustments>Levels e tıklayın açılan pencerede Auto tuşuna basın ve OK leyin. Channel paletini açın. Bunun için Windows>Channels işaretleyin. Bu penceredeki "Green" katmanını seçin. Bu katmandan 4 kopya oluşturun (sağ tuş duplicate channel).
İlk kopyamızı seçin ve Images>Adjustments>Levels e tıklayın. Aşağıdaki ayarları uygulayın.
Ctrl tuşuna basılı iken copya katmanımızın yanındaki küçük resime tıklayın, bulutların seçildiğini göreceksiniz. RGB yi seçin, ekran pembeleşecektir. Layers penceresine geçin bulut katmanı seçin ve pencerenin altında bulunan "Add Vector Mask" düğmesine basın. Blending mode yi screen olarak değiştirin. Ayarlar aşağıdaki gibidir.
Şimdi Edit>Transform>Warp ı seçin ve aşağı görselde gözüktügü gibi köşe noktaları ve griplerle oynayarak dünya etrafında çerçeveleyin.
Etraftaki pis görüntü oluşturan bulutları yumuşak bir silgi (eraser tool) ile silelim. Alt resimdeki gibi gözüksün.
Katmanımızı 1 kere çoğaltın. Blending mode sini Linear Dodge (Add) yapın ve opacity değerini %20 yapın. Şimdi bulutların gölgesini oluşturalım. Kopyaladığımız katmanın yanındaki küçük resime(maske resmine) Ctrl tuşu basılı iken tıklayın. buşutların seçildiğini göreceksiniz. Yeni bir katman oluşturun adını bulut gölge verin ve içini foreground rengimiz siyah da iken araç kutumuzdan Paint bucked tool u seçerek siyaha boyayın. Katman sırasını o grubun en altına atın. Edit>Freen Transform u seçin ve köşe noktalarından tutarak bizar dönderin ve küçültün. Layers penceresinden Fill değerini %40 yapın ve dünyanın dışında kalan gereksiz bulutları silin.
Yeni bir grup oluşturalım ve adını gökkuşağı koyalım. Araç kutusundan Elipse tool u seçelim ve Shift tuşu basılı iken dünya üzerine çizelim. Katmanın üzerine sağ tuş ile tıklayın ve Restarize Layer e tıklayın.
Layers penceresinden fill değerini %0 yapın ve blending options una girerek aşağıdaki ayarları yapın.
Grup içine yeni bir katman oluşturun ve bu katman ile gökkuşağını Ctrl tuşu basılı iken seçin, sağ tuşa tıklayın ve Merge Layers i tıklayın. Edit>Transform>Skew i seçin ve alt resimdeki gibi ayarlayın. Gökkuşağının alt kısımlarını silelim.
Katmanı 1 kere çoğaltın Blending mode unu Screen ve Opacity değerini %25 yapın. Diğer gökkuşağı katmanını seçin, Blending mode unu Lighten ve Opacity değerini %75 yapın.
Yeni bir grup oluşturun adını ağaç ve çimen verin. Ağaç görselimizi bu gruba ekleyelim. Açısıyla ve boyutuyla oynayarak yerine oturtalım.
Daha önce yaptığımız gibi channels penceresinden ağacımıza maske ekleyelim. Blending mode unu linear born yapın.
Şimdi aynı grubun içine çimenleri ekleyelim. Görselin bayutunu küçültün ve Edit>Transform>Warp ı seçin. Aşağı resimde gözüktüğü gibi ayarları yapın.
Katmanı çoğaltarak dünyanın etrafını dönün. Ve bu katmanları birleştirin.
Bu katmanı çoğaltın ve küçültüp bir öncekinin içine yerleştirin bu işlemi aşağıda görsele dönüşene kadar yapın ve hepsini birleştirin(merge layers).
Gereksiz alanları silin bunun için opacity değerini düşürüp kıta üzerinde kalan yerler haricini yumuşak silgi ile silgi alınız. Sonra çimenlerin ek yerlerinden de siliniz. Aşağıda gözüktüğü gibi dünyanın dışında kalan çimenkeri seçtikten sonra Ctrl+X tuşlarıyla keserek iç kesimlere taşıyın.
Şimdi gelelim yazımızı yazmaya. Yeni bir grup oluşturun adını yazı verin. İçine yeni bir katman oluşturun. Araç kutusundan Horizontal Type Tool u seçin, kendinize bir yazı stili belirleyin. "N" harfi yazın ve aşağıdaki adımları blending options a uygulayın.
Şimdi "Bu Dünya Benim" yazacağım ama ilk görselde gözüktüğü gibi yerleşimini yapacağım. Bunu siz ayarlarsınız. Sadece yapmanız gereken parça parça yazı ile yaparsanız "N" harfi hariç diğer yazı katmanlarını birleştirin ve "Inner Shadow" uygulayın ( 2 üstteki resim ).
Çalışmamız bitmiştir. Sabrederek takip ettiğiniz için teşekkür ederim. Umarım faydalı bir bilgi vermişimdir.
Çalışmamızın bitmiş halinin görseli en üsttedir. Büyük boyutta inceleyebilirsiniz.
Doğayı Koruyalım...


















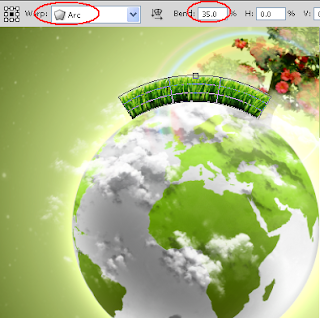






Yorumlar
Yorum Gönder
Yorumlarınız İçin Teşekkürler.