Bu dersimizde elimizde bulunan bir fotoğrafa sanki fotoğraf karesinden taşmış efekti nasıl yapılır onu öğreneceğiz. İşimiz Bittiğinde fotoğrafımız aşağıdaki gibi gözükecektir
İlk önce uygun olacak bir fotoğraf seçmeliyiz. Ben aşağıdaki fotoğrafı çekmiştim bir ara bilgisayarımı karıştırırken buldum ve onun üzerinde çalışacağım.
İlk önce uygun olacak bir fotoğraf seçmeliyiz. Ben aşağıdaki fotoğrafı çekmiştim bir ara bilgisayarımı karıştırırken buldum ve onun üzerinde çalışacağım.
fotoğrafımı photoshop ta açtıktan sonra "Polygonal Lasso Tool (L)" aracını seçerek fotoğrafım üzerinde dış çerçeveyi belirliyoruz.
Şimdilik çerçevenin içiyle işimiz olmadığı için farenin sağ tuşuna basarak "Select Inverse" ye tıklıyoruz ve ctrl+x tuş kombinasyonunu kullanarak dış kesimi kesmiş oluyoruz ve crtl+v tuş kombinasyonu ile geri yapıştırıyoruz. Bu adımda layers sekmesinde 2 adet katmanımız oldu burada çerçevenin içi olan katmanı katman penceresi yanındaki göz işaretine basarak görünmez hale getiriyoruz.
Şimdi sıra çerçevenin dışında kalacak barçaların dışını temizliyoruz. Bu işlemi silgi yada seçme araçlarıyla yapabilirsiniz.
Evet bu iş de bittiğine göre şimdi bu tabakayı kapatıp diğer tabakamızı açıyoruz ve fotoğraf çerçevemizi yapıyoruz. Bu sefer kolaylık olsun diye "Magnetic Lasso Tool (L)" aracını seçip. resmimizin bir köşesine tıklayıp etrafında yavaşça dönüyoruz ve aracımız seçimini otomatik olarak yapıyor. seçme işini siz diğer araçlardan yapabilirsiniz.
Seçimi yaptıktan sonra üst menüden sırasıyla Select>Modify>Contract seçimini yapıyoruz.
Açılan pencerede resminizin çözünürlüğüne ve koymak istediğiniz çerçeve kalınlığına göre pixel olarak bir değer giriyorsunuz. Ben 30 girdim ve üst resimde gördüğünüz gibi 30 pixel seçimi daralttı. şimdi tekrar sağ tuşa tıklayıp "Select Inverse" seçiyoruz ve crtl+x yapıp sonrasında crtl+v yapıyoruz. Şimdi dışta kalacak kısımı seçip beyaza boyuyoruz.
şimdi gölge effekti vermek istediğimiz parçayı seçip kopyalayıp aynı yere yapıştırıyoruz. aynı işlemi dışarıda kalan diğer parçası içinde yapıyoruz ve iki layeride layers sekmesinden seçiyoruz.
Sağ tuş ile tıklayarak açılan pop-up dan "Merge Layers" seçeneğini seçip 2 katmanı birleştiriyoruz. Birleştirdiğimiz katmanı seçip sağ tuşla tıklayıp "Duplicate Layers" seçeneğini seçiyoruz şimdi 2 tane oldular ve katman sırasına göre altta kalan tabakayı seçip sağ tuş tıklayıp "Blending Options" seçeneğiyle açılan pencerede sol tarafta bulunan "Color Overlay" ın çek işaretini seçiyoruz vereceğimiz renk siyah olduğundan OK deyip pencereyi kapatıyoruz.
Şimdi gene aynı katman seçiliyken fotoğraf çözünürlüğünüze göre belli miktar aşşağı ve belli bir mikta sola doğru kaydırıp üst menüden sırasıyla Filter>Blur>Gaussian Blur seçeneğini seçip resmimize uygun olan değeri veriyoruz. Sonra tekrardan üst menüden sırasıyla Filte>Blur>Box Blur seçeneğinden resmimize uygun olan değeri verip OK liyoruz.
Şimdi beyazlattığımız çerçevemizi açalım ve diğer katmanları kapatalım. şimdi çerçevemize gölge efekti vereceğiz. Öncelikle bu katmana sağ tıklayıp "Duplicate Layer" ile çoğaltıyoruz ve altta kalan çerçeveyi seçip sağ tuş tıklayıp "Blending Options" a girip "Color Overlay" ı seçip rengini siyah yapıyoruz ve OK ile çıkıyoruz.
Şimdi tekrardan yukarıda yaptığımız gibi "Gaussian Blur" ve "Box Blur" effektlerini uyguluyoruz. Şimdi Gölgemize biraz şekil vererek çerçevenin dışına çekeceğiz. Bunun için üst menüden sırasıyla Edit>Transform>Warp seçeneğini seçip Köşelerinden dışa doğru çekiyoruz.
Şimdi Background katmanı hariç bütün katmanları görünür hale getirelim. gölge ayarlarını katmanları seçerek sağ üstte bulunan Opacity değerleri ile oynayarak kendi istediğiniz gibi ayarlayabilirsiniz.
Şimdi background u da açalım ve o katmanı seçelim. Araç kutumuzda "Gradient Tool (G)" u seçelim ve üst menüsünden alt resimde görülen yere tıklayalım.
Açılan pencereden istediğimiz renk kombinasyonunu seçelim.
OK a basarak çıkalım. Şimdi alt resimde görüldüğü gibi faremizi basılı tutarak çekelim.
Resimimiz hazır son halini detaylı görmek için dersin ilk görseline tıklayınız.






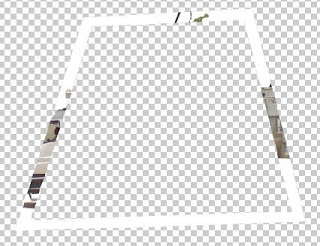






Yorumlar
Yorum Gönder
Yorumlarınız İçin Teşekkürler.